Bilgisayarda disk yapılandırması olarak iki farklı yöntem bulunmaktadır. Bunlardan birisi GPT diğeri ise MBR’dır. Eğer bilgisayarınıza format atacaksanız ilk önce diskinizin MBR mı yoksa GPT mi olduğunu bilmenizde fayda vardır. Çünkü MBR yapılandırmalı disklere GPT ile hazırlanmış USB ile format atamazsınız. Aynı şekilde GPT bir diske MBR ile hazırlanmış bir USB ile format atamazsınız. Aslında her iki durumda da format atılı fakat tüm diski tamamen silmeniz gerekir. Yani D diskiniz var ise bunu silmeden format atamazsınız ve bu da bilgi kaybına neden olabilir. Bunun nedeni disk yapılandırmalarının tamamen farklı olmasıdır.
İlk olarak GPT nedir MBR nedir kısaca bahsedeyim. Her ikisi de disk bölümlendirme ve disklerin bilgilerinin tutulduğu bir yapı kurar. MBR halen kullanılmakta olmakla beraber, yeni yöntem GPT’dir. MBR – Master Boot Record olarak açılır ve anlamı Öncelikli Başlatma Kaydı olarak Türkçe anlamı vardır. GPT – Guild Partition Table olarak açılır ve anlamı Birlik Bölüm Tablosu olarak Türkçe’de anlam kazanır. Her ikisi de işletim sistemi ve sizin oluşturduğunuz disklerin bilgilerini ve bölümlerini tutar.
BIOS’da Boot kısmında UEFI seçeneği var ise bilgisayarınız ve diskiniz GPT destekler. Boot kısmında Legacy seçili ise bilgisayarınız ve diskiniz MBR özelliğindedir. Çoğu bilgisayarda her iki seçenek de vardır. Yani UEFI ve Legacy olarak kendiniz seçebilirsiniz. Bu durumda format atarken hazırladığınız USB GPT ise BIOS’da UEFI seçili olmalı, eğer USB MBR ile yazarsanız BIOS’ta Legacy seçili olmalıdır. Bu seçimi Rufus ile Windows iso sunu yazarken kendiniz seçebilirsiniz.
Peki Windows açıkken diskin UEFI mi Legacy mi olduğunu nasıl anlarsınız?
Çok basit bir komut ile disk yönetimini açabilirsiniz. Bilgisayarınızda çalıştır açıp diskmgmt.msc yazıp Enter’a bastığınızda karşınıza disk yönetimi açılır. Yada Bilgisayarım sağ tık > Yönet > Disk Yönetimi ile de aynı sayafayı açabilirsiniz. Açılan sayfa aşağıda gözükmektedir. Burada 100 MB sağlam (EFI Sistem Bölümü) yazıyor. Bu diskin UEFI yapılandırmasında olduğunu gösterir. Ama emin olmak için devam edelim.
Burada Disk 0 Temel yazan sol taraftaki alana sağ tıklayın ve Özelliklerine gelin.
Şimdi açılan ekranda yukarıda “Birimler” sekmesine tıklayın. Aşağıdaki gibi Bölümleme stili: “GUID Bölümleme Tablosu” GPT yazıyorsa diskiniz GPT olarak yapılandırılmış demektir. Aksi MBR yazıyor ise MBR olarak yapılandırılmış demektir.
Peki Rufus ile yazarken bunu nasıl belirleyeceğinizi düşünüyorsanız. Rufus Nasıl Kullanılır yazımdan faydalanabilirsiniz.
GPT mi MBR mı seçmeliyim? En çok sorulan sorulardan bir tanesi budur. İlk olarak GPT’nin bilgisayar açılışında hız verdiğini unutmayın. SSD disk ile birlikte iyi bir bilgisayarda Windows açılışı bir kaç saniye sürmektedir. 1998 senesinde Windows 98 yüklü iyi bir bilgisayarın 1 dakika da açıldığını bilenler bunun çok iyi bir süre olduğunu da bilecektir. Eğer bilgisayarınız BIOS özelliğinde UEFI seçeneği var ise GPT ile format atarak Windows yüklemek daha iyidir. Burada yazının başında belirttiğim gibi eğer D diskiniz var ve diskiniz MBR ise GPT ile format atmak için tüm diski silmeniz ve yeniden oluşturmanız gerekir.
Konu ile ilgili aklınıza gelen, takıldığınız her şeyi yazının altında yer alan yorum kısmından bana iletebilirsiniz.
 İndir, Kaydol, Üye Ol, Oyna Türkiyenin ilk ve tek kullanıcı dostu yardım sitesi!
İndir, Kaydol, Üye Ol, Oyna Türkiyenin ilk ve tek kullanıcı dostu yardım sitesi!
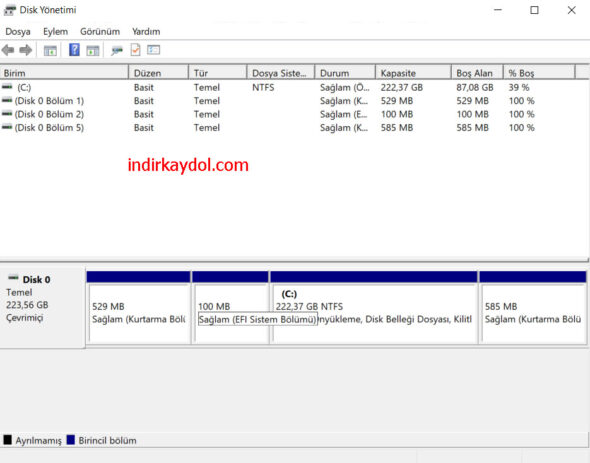
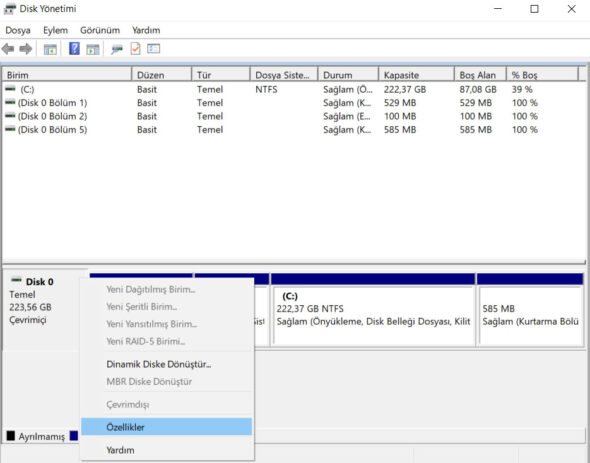
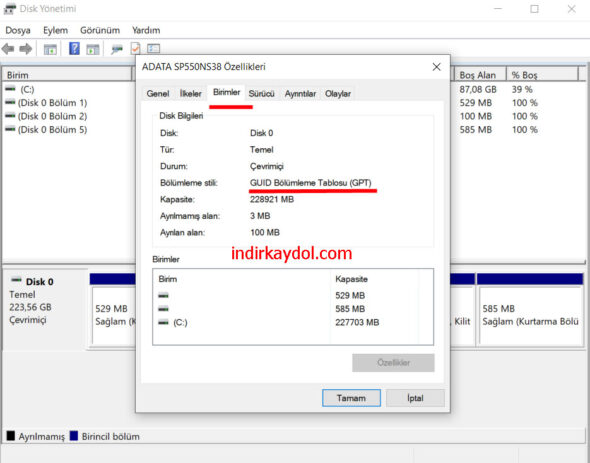
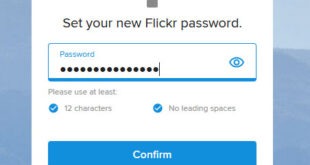

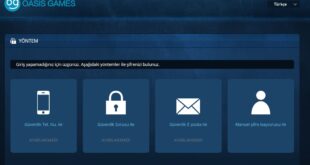
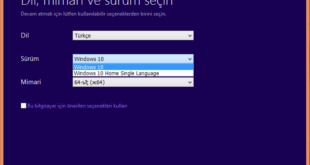

Açıklama kısmını bulamıyom
Hesabım kapatıldı nedenini bilmiyorum kimlik günder bülümünde açıklama kısmı olması lazım bana gürünmüyor