Sizlere her konuda yardımcı olmaya çalışıyor ve yardım yazılarımızla sorunlarınızı çözüm bulmaya devam ediyoruz. Site kullanıcılarımızdan gelen yoğun istek üzerine Windows 10 Hızlandırma Yöntemlerini adım adım size ekran görüntülü olarak aktarıyoruz. Daha önceden Windows 8.1 Hızlandırma Yöntemleri yazımız da bahsettiğimiz bir çok konu aslında bu yazı içinde geçerlidir. Tabi Windows 8.1 kullanıyorsanız diğer yazımızdan faydalanmanız gereklidir. Aşağıda belirtilen yöntemlerin hepsi bilgisayarınızda işlemci, RAM, ekran kartı, Windows performansı, disk performansı gibi farklı konularda iyileştirmeler sunar. Yöntemlerin isterseniz hepsini isterseniz sadece istediğiniz performans artışına göre yapabilirsiniz
1.Yöntem: Bu yöntem ile bilgisayarınızın RAM, işlemci ve ekran kartının performansını arttırırsınız. Windows işletim sistemi bazı “görsel” efektler için oldukça fazla RAM, işlemci ve ekran kartı kaynağı yer. Bunu devre dışı bırakmak bilgisayarınızı oldukça hızlandırır. Bu işlemi yapmak için ilk önce masaüstündeki “Bu Bilgisayar” işaretine sağ tıklayın daha sonra “Özellikler“e tıklayın.

Açılan pencerede sol tarafta en altta “Gelişmiş sistem ayarları” yazısına tıklayın.

Yeni bir pencere açılacaktır. Burada Performans bölümünde yer alan “Ayarlar” kısmına tıklayın.

Var olan pencerenin önüne “Performans Seçenekleri” açılacaktır. Burada “En iyi performans için ayarla” seçeneğini seçtikten sonra altta yer alan Tamam butonuna basın. Bu işlem bilgisayarınızı oldukça hızlandıracaktır. Fakat sizi rahatsız edebilecek bazı eksiklikler yer alabilir. Mesela “Ekran yazı tipi kenarlarını düzelt” vb. bir seçeneği tekrar aktif etmek için yanındaki kutucuğu işaretleyip tekrar Tamam butonuna basarak bu özelliği açabilirsiniz. Tüm özellikleri geri açmak için Bilgisayarım için en iyi olanı Windows seçsin seçeneğini işaretleyip Tamam diyerek yapılan değişiklikleri geri alabilirsiniz.

2.Yöntem: Bu yöntem özellikle bilgisayarınızın açılış hızını arttıracaktır, aynı zamanda RAM ve işlemciyi rahatlatacaktır. Yanlış bir işlem yaptığınızda ciddi sorunlara yol açabileceği için lütfen anlatılanları dikkatlice yapınız. Bilgisayar bilgisi olarak herkesin bilmediği bir konudur, lütfen istenmeyen sonuçlar yaşamamak için DİKKATLİ olun. Bu arada yaptığınız işlemleri geri almak için yine aynı yöntemle ilerleyeceğinizi unutmayın. İlk olarak sol alt köşede yer alan pencere işaretine sağ tıklayın ve Çalıştır’a tıklayın.

Açılan Çalıştır penceresine “msconfig” yazın ve Tamam butonuna tıklayın.

Açılan pencerede artık dikkatli olmanız gereken yere geldiniz. İlk olarak yukarıda yer alan “Hizmetler” sekmesine tıklayın. Daha sonra “Tüm Microsoft hizmetlerini gizle” diyin. Geri kalan hizmetlerin bilgisayar açılışında çalışmasını istemediklerimizi kaldırmamız gerekli. Burada dikkat etmeniz gereken “antivirüsünüze ait hizmetlerdir, bunlar hariç diğerlerini kaldırmanızda sakınca olmaz. Ayrıca şunu unutmayın burada işaretini kaldırdığınız hizmetler “durdurulmaz”, sadece siz istediğinizde çalışır. Mesela aşağıda TeamViewer 12 kutucuğunu kaldırdık, böylelikle bilgisayar açıldığında TeamViewer açılmaz. Bilgisayar açıldıktan sonra TeamViewer kısayoluna tıkladığınızda program normal olarak açılacaktır. Ayrıca virüsler de buraya kendilerini hizmet olarak ekler ama üretici kısmı ya saçma bir isimdir, yada “bilinmeyen” şeklindedir. Kurtulamadığınız bir virüs var ise kendini buraya kopyaladığı içindir. Tüm bunlardan sonra “Tamam” dediğinizde size bir “uyarı mesajı verecektir. Burada “Bu uyarıyı bir daha gösterme” kutucuğunu işaretleyin ve bilgisayarı yeniden başlatın.

Artık bilgisayarınız daha hızlı açılacaktır.
3.Yöntem: Bu yöntem özellikle disk performansını arttırır. Yapmanız gereken ilk şey CCleaner İndir butonundan programı indirip kurmaktır. Programın kullanımı oldukça kolaydır. Internette gezinirken inen ufak resimler, çerez (cookies) denilen ufak dosyalar o kadar birikir ki bilgisayarın disk performansını azaltır, ayrıca gereksiz yer kaplayan bu dosyaları silerek disk alanı açabilirsiniz. Aşağıdaki ekran görüntüsünde “Analiz” dedikten sonra bekleyin, program gereksiz dosyaları bulacaktır. Daha sonra “Temizliğe Başla” diyerek bu gereksiz disk yavaşlatan dosyalardan kurtulabilirsiniz. Ayrıca programın Araçlar kısmından yararlanarak programları kaldırabilir, programların kalıntısız temiz bir şekilde yok etmenizi sağlar. Ayrıca “Kayıt Defteri” kısmından Regedit dediğimiz ve Windows’un tüm kayıtlarının tutulduğu kısmı da temizleyebilirsiniz. Bu da Windows 10’unun performansını arttıracaktır.

4.Yöntem: Bilgisayarının driver (sürücü) dediğimiz kurulum dosyaları vardır. Bu dosyalar tüm bilgisayarın ses, ekran kartı, işlemci, anakart vb. çalışmasını sağlayan dosyalardır. Bu sürücüleri güncel ve sitesinden indirerek kurmanız bilgisayarınızın performansını arttırır. Bu işlemleri sizin için ücretsiz olarak yapan Driver Booster yazısına tıklayarak indirme bağlantısına gidebilir ve programı nasıl kullanacağınızı öğrenebilirsiniz.
5. Yöntem: Fiziksel temizlik de bilgisayarın hızlanmasını sağlar. Fanların kirlenmesi ısınan bilgisayarın işlemci ve ekran kartının hatta sıcaklık çok arttığında RAM’in bile daha yavaş çalışmasına neden olur. Bilgisayarınız ısınıyor ve yavaş ise toz temizliği vakti gelmiştir. Toz temizliğini “kompresör” adı verilen ve hava üfleyen cihazlarla yapılmasını tavsiye ediyoruz. Benzinliklerde ki hava pompaları da bu işe yarar. Elektrik süpürgesi veya saç kurutma makinesinin soğuk üfleme modunu tavsiye etmiyoruz. Elektrik süpürgesi fazla çekim gücü ile devrelere zarar verebilir. Saç kurutma makinesi ise bir müddet sonra ısınır ve soğuk yerine sıcak hava üfleyerek yine devrelere zarar verebilir. Toz temizliği bilgisayarınızın performansını tahmin edemeyeceğiniz kadar etkiler.
İleride buraya daha fazla yöntem ekleyeceğimizi belirtelim. Unutmayın her zaman her konuda sitemizden bize ulaşarak yardım isteyebilirsiniz.
 İndir, Kaydol, Üye Ol, Oyna Türkiyenin ilk ve tek kullanıcı dostu yardım sitesi!
İndir, Kaydol, Üye Ol, Oyna Türkiyenin ilk ve tek kullanıcı dostu yardım sitesi!
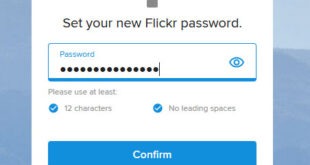

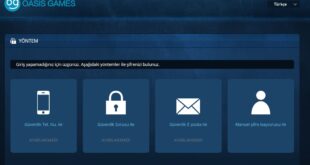
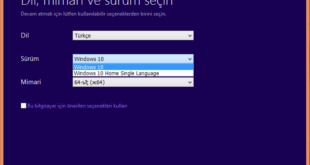

Yardımsever bir site olduğunuzu gördüm yazmak istedim. yaklaşık 2 saattir uğraşmama rağmen usb ses dönüştürücüsünü sürücüsünü kuramadım algılamıyor. yardımcı olma şansınız var mı acaba?
https://indirkaydol.com/driver-booster/ bu programı indirip kurabilirsiniz.